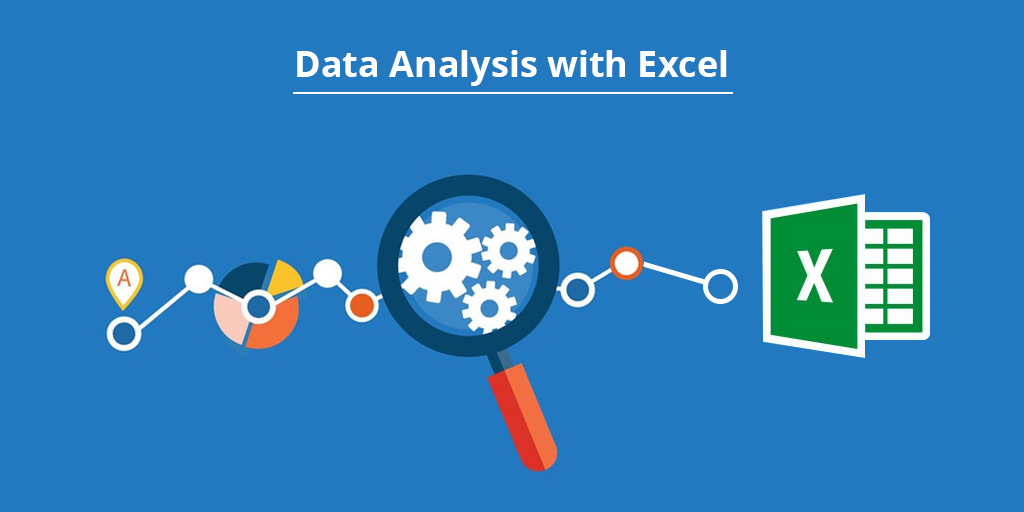
Summary – Excel is a powerful and widely used tool for data analysis, offering beginners an accessible way to organize, analyze, and visualize data. This article provides a step-by-step guide to help you get started with Excel in data analysis. From understanding the basics of spreadsheets to performing calculations, creating charts, and using essential functions, you’ll learn how to harness Excel’s capabilities. Whether you’re a student, professional, or novice, this guide simplifies the process and sets you on the path to mastering data analysis with Excel.
In today’s data-driven world, knowing how to analyze data is a valuable skill. Microsoft Excel, a popular spreadsheet software, is one of the easiest and most effective tools for beginners to dive into data analysis. It’s user-friendly, versatile, and packed with features like formulas, charts, and pivot tables that make data handling a breeze. If you’re new to Excel or data analysis, don’t worry—this article will walk you through the essentials. By the end, you’ll feel confident using Excel to sort data, perform calculations, and present insights clearly. Let’s get started!
Why Use Excel for Data Analysis?
Excel is a go-to choice for data analysis because it’s widely available, doesn’t require advanced coding skills, and offers a range of tools to process and interpret data. Whether you’re tracking expenses, analyzing survey results, or preparing reports, Excel helps you:
- Organize large datasets efficiently.
- Perform quick calculations with formulas.
- Visualize trends using charts and graphs.
- Summarize data with pivot tables.
For beginners, Excel strikes the perfect balance between simplicity and functionality, making it an ideal starting point.
Step-by-Step Guide to Using Excel for Data Analysis
1. Understanding the Excel Interface
Before diving into data analysis, familiarize yourself with Excel’s layout:
- Worksheets: Each Excel file (workbook) contains sheets where you input data.
- Rows and Columns: Data is organized in a grid, with rows (numbered) and columns (labeled A, B, C, etc.).
- Cells: The intersection of a row and column (e.g., A1) where you enter data.
- Ribbon: The toolbar at the top with tabs like Home, Insert, and Data, containing all the tools you’ll need.
Take a moment to explore these elements—it’ll make your work smoother.
2. Entering and Organizing Data
Start by inputting your data into a worksheet. For example, if you’re analyzing sales, you might have columns like “Date,” “Product,” and “Revenue.” Here’s how to keep it clean:
- Use the first row for headers (e.g., “Date”).
- Enter data consistently (e.g., use the same date format like MM/DD/YYYY).
- Avoid blank rows or columns within your dataset.
A well-organized dataset is the foundation of effective analysis.
3. Basic Excel Formulas for Analysis
Formulas are Excel’s magic wand for calculations. Here are some beginner-friendly ones:
- SUM: Adds numbers (e.g., =SUM(A1:A10) adds values in cells A1 to A10).
- AVERAGE: Finds the mean (e.g., =AVERAGE(B1:B10)).
- COUNT: Counts cells with numbers (e.g., =COUNT(C1:C10)).
- IF: Makes logical decisions (e.g., =IF(D1>100, “High”, “Low”)).
To use a formula, click a cell, type “=”, followed by the formula, and press Enter. Excel does the rest!
4. Sorting and Filtering Data
Messy data? No problem. Excel’s sorting and filtering tools help you focus:
- Sort: Arrange data alphabetically or numerically. Select your data, go to the “Data” tab, and click “Sort.”
- Filter: Display only specific rows. Click “Filter” in the “Data” tab, then use dropdowns in headers to choose what to show (e.g., sales above $500).
These features make it easy to spot patterns or outliers.
5. Creating Charts for Visualization
Visuals make data easier to understand. To create a chart:
- Highlight your data (e.g., “Product” and “Revenue” columns).
- Go to the “Insert” tab.
- Pick a chart type—bar charts for comparisons, line charts for trends, or pie charts for proportions.
- Customize it with titles or colors as needed.
A simple chart can turn numbers into a story.
6. Using Pivot Tables for Summaries
Pivot tables are Excel’s secret weapon for summarizing data without formulas:
- Select your data and click “Insert” > “Pivot Table.”
- Place the pivot table on a new sheet.
- Drag fields (e.g., “Product” to Rows, “Revenue” to Values) to analyze totals or averages.
For example, you can quickly see total sales per product—no manual calculations required.
7. Saving and Sharing Your Work
Once your analysis is done, save your file (File > Save As) in .xlsx format. You can also export it as a PDF (File > Save As > PDF) to share with others.
Tips for Beginners
- Start Small: Practice with a simple dataset before tackling complex projects.
- Use Shortcuts: Ctrl + S to save, Ctrl + C to copy—speed up your workflow.
- Explore Help: Press F1 in Excel for built-in tutorials.
- Double-check: Errors in data entry or formulas can skew results, so review your work.
Want to learn Excel for data analysis faster? Join Bosscoder Academy for beginner-friendly courses that break down data analysis step by step. Sign up today and turn data into your superpower!
Conclusion
Getting started with Excel for data analysis doesn’t have to be intimidating. With its intuitive interface and powerful features like formulas, charts, and pivot tables, Excel empowers beginners to unlock insights from data. Start by organizing your data, experimenting with basic tools, and practicing regularly. Soon, you’ll be analyzing datasets like a pro. Dive in, explore, and watch your skills grow!
FAQs
Q1: Do I need advanced skills to use Excel for data analysis?
Answer: No! Excel is beginner-friendly. Basic knowledge of spreadsheets and a willingness to learn are enough to get started.
Q2: What’s the easiest way to learn Excel formulas?
Answer: Practice with simple ones like SUM and AVERAGE on small datasets. Excel’s auto-suggestions also help as you type.
Q3: Can Excel handle large datasets?
Answer: Yes, but for very large datasets (millions of rows), tools like Power Query or specialized software might work better.
Q4: How do I avoid mistakes in Excel?
Answer: Double-check your data entry, use consistent formats, and test formulas on small ranges first.