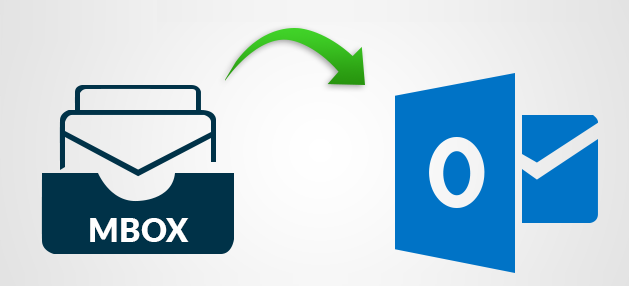
Are you also trying to get answers to this query? If so, look for the greatest output from your mailbox on this article. Reading this will help you to grasp how I Convert MBOX Files to PST for Outlook. I have created this post considering both Outlook’s current and past iterations. It thus makes no difference which version you are using; this will benefit you.
File formats MBOX (.mbx) and PST (.pst)
MBOX— This basic text mail style keeps just mail and attachments. The user thus just receives the email and the attachments upon conversion. Regarding contacts and calendars, you will have to export the data independently. Many email applications available in the email management period support the MBOX file extension.
PST—It keeps in Microsoft Outlook the whole mailbox together with contacts, calendars, chores, etc. To stop unwanted access, users may also put the password in it.
Outlook supports just PST and message file formats. Therefore, the user finds a way to convert MBOX to PST or MSG for Outlook 2019, 2016, 2013, 2010, 2007 & older versions.
Before MBOX to PST Conversion, What Do We Have to Know?
If you wish to go with the manual way, you should be aware of the points below which reflect the experience of hand.
- You must have Outlook set and installed on the PC together with the related MBOX email client. It would help you to arrange both inside the same system.
- You basically need a good internet connection in some manual manner.
- Use the method to divide big/large MBOX files among several mailboxes.
- This procedure requires much time and tolerance.
Should you have a valuable mailbox, save a copy as a backup.
Manually, How Can I Convert MBOX to PST?
This approach only allows you to convert and import MBOX files into Outlook PST format using Outlook 2010 or above edition.
Manually export MBOX files to Outlook PST for the previous edition here-through.
- Create a Gmail account and turn on the IMAP protocol in Part One.Emails from MBOX are transferred from MBOX to Outlook via Gmail. We will so first register a Gmail account and turn on IMAP.
- Open Gmail account; then, for the right corner, visit the Gear icon.
- Click See All Settings >> Forwarding and IMAP/POP tab.
After IMAP access, locate and enable IMAP; next, scroll down and click on Save Changes.
- Create a new app password for setup.Gmail starts the New App Password option to create an account in July 2022.
- Under Gmail Profile Icon >> Click to Control Your Gmail Account.
- Pick the Security tab >> Scroll and turn on 2-Step Confirmation.
- Should it be already active, Generate New App Password will be shown directly below this option and should be clicked.
- Follow the wizard >> choose the app and gadget; Mail and Windows correspondingly, then click Generate.
- Save the code copy.
-
Open MBOX-based email software to register a Gmail account.
Here we require the related email client for the MBOX file. Should it not be accessible, then install, configure, and import MBOX data into it, then proceed.
(Mozilla Thunderbird for a demonstration)
- Account Action | Open Thunderbird >> Tools
- Under Add Mail Account >> Click here. Complete the details of Gmail, paste the new app password in the Password field, and go on.
- Finishing the setup will take some minutes.
Using the Automated Program, How Can I Convert MBOX to PST?
When people find it difficult to follow the manual approach, the automatic solution is rather helpful. As everyone is aware, converting big MBOX files into Outlook PST form is rather quick and simple.
We advise you to test the ToolsCrunch MBOX to PST Converter tool. This is a skillfully rated utility that exports the whole mailbox to PST and MSG file formats in a few basic steps.
Users of the tool can open MBOX files in Outlook 2019, 2016, 2013, 2010, 2007 & older versions.
Move MBOX File to PST
- Download and install ToolsCrunch in your Windows operating system, then start it.
- Click Add File to load the MBOX file with the browse button.
- Click Export once the mailbox is loaded to begin batch migration.
- Select PST file format.
- Choose one or separate PST file to handle all MBOX files.
- After looking over the destination to save the MBOX file on the local system, select Export.
This approach lets you know that, using automated tools, the MBOX to PST conversion process is quite simple and does not call for any email client installation

MBOX File Conversion Utility Prime and Optional Features
Apart from batch migration, the application offers several ways to convert MBOX files to Outlook PST format.
- Save Particular : Check the box next to the email you like to save first, then click Save Selected button.
- Search Mail: Lets you use parameters—to, from, cc, bcc, has, etc. to search and convert significant emails from MBOX to PST format.
- Clicking the right mouse button on any email or attachment allows the user to store it.
- Click Email: to show on the right side of the window email preview.
- Export Emails :using a date filter between two different times.
At Last
This tutorial is for MBOX users looking to know how to convert MBOX Files to PST for Outlook. Starting the migration from MBOX to Outlook PST format, you can test both the techniques suitable for your mailbox. Before you buy, you can also test the sample edition of the program to convert some messages and confirm its legitimacy.