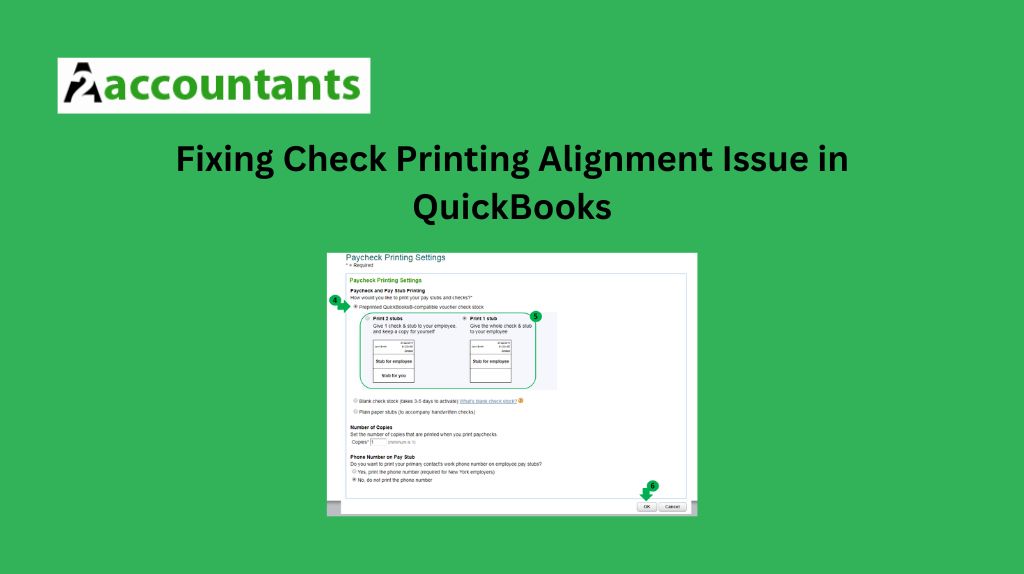
QuickBooks is a powerful tool for managing your finances, but encountering misaligned check printing can be a significant source of frustration.
Imagine the panic of needing to pay a vendor on time, only to discover your checks are printed with vital information skewed off-center.
There is a high potential for wasted checks, payment delays, and even damaged professional image. Here’s this guide: your one-stop shop for conquering check printing misalignment in QuickBooks.
We’ll investigate the potential culprits behind this issue, ranging from simple printer settings to more complex software glitches.
Understanding the root cause of misalignment empowers you to tackle the problem effectively.
More importantly, we’ll equip you with a step-by-step troubleshooting plan to diagnose and fix the issue, ensuring your checks print flawlessly and reach their intended recipients with perfect alignment.
This comprehensive guide goes beyond a simple fix. We’ll show you how to adjust printer settings and update software and how to utilize the QuickBooks Tool Hub for advanced diagnostics.
Additionally, the guide offers tips on verifying pre-printed check quality and isolating software issues.
By following these steps and remaining vigilant with software updates and printer driver maintenance, you’ll be well on your way to printing professional-looking, perfectly aligned checks that instill confidence and efficiency in your financial operations.
Let’s get those checks printed straight and send your worries packing!
Why Do My Checks Print Misaligned?
Several factors can contribute to check printing misalignment in QuickBooks:
- Incorrect printer settings: Default printers might not be optimized for pre-printed checks, leading to misalignment of information printed on top of the lines.
- Outdated software: Using an older version of QuickBooks might have compatibility issues with your printer driver, causing misalignment during printing.
- Corrupted program files: Damaged installation files within QuickBooks can disrupt printing functionality, leading to misalignment issues.
- Pre-printed check misalignment: Sometimes, the pre-printed check itself might be slightly off-center, causing misalignment regardless of your QuickBooks settings.
Troubleshooting Steps to Fix Check Printing Alignment:
Follow these steps systematically to diagnose and fix the culprit behind your check printing misalignment issue:
-
Verify Printer Settings (The Essential First Step):
- Open a new check in QuickBooks.
- Locate the “Print” or “Print Checks” menu option.
- Click “Print Setup” or a similar option to access printer settings.
- Ensure the correct paper size is selected (usually “Check” or a similar option).
- Explore options like “Alignment” or “Margins” within the printer settings. Depending on your specific printer, these options might be named slightly differently.
- Experiment with slight margins or alignment settings adjustments and print a sample check to see if the issue is resolved.
-
Update QuickBooks (Stay Current, Stay Aligned):
- Open QuickBooks and navigate to the “Help” menu.
- Select “About QuickBooks” (or a similar option) to check for available updates.
- If an update is available, follow the on-screen instructions to download and install it. Updated software often addresses bugs that can cause check printing misalignment.
-
Utilize the QuickBooks Tool Hub (Advanced Diagnostics):
- Download and install the QuickBooks Tool Hub from the Intuit website.
- Once installed, the Tool Hub offers various functionalities depending on your specific issue. Here’s an option to explore:
- Printing Issues > Print Your Company Checks: This option helps diagnose and fix issues related to check printing, including alignment problems.
- Follow the on-screen instructions within the Tool Hub for the chosen option.
-
Check Pre-Printed Checks (Ensuring Consistency):
- Look for any visible misalignment on the pre-printed checks themselves. Slight inconsistencies in the pre-printed lines can cause your QuickBooks-generated information to appear misaligned when printed.
- Consider switching to a different batch of pre-printed checks if the misalignment is a manufacturing issue.
-
Reinstall Printer Drivers (For Driver Conflicts):
- Consult your printer manufacturer’s website for instructions on reinstalling the latest driver for your specific printer model.
- Reinstalling the driver can sometimes resolve compatibility issues that might be causing misalignment problems.
-
Print a Sample Check to PDF (Isolating Software Issues):
- Try printing a sample check to a PDF file. The issue might lie with your printer driver or hardware if the alignment appears correct in the PDF but not on the printed check.
Remember:
Throughout this troubleshooting process, maintaining a detailed record of your actions and any specific error messages encountered can be incredibly helpful in pinpointing the exact cause of the issues due to which checks not printing correctly in QuickBooks Desktop.
By following these steps systematically, you should be able to identify and fix the culprit behind misaligned check printing in QuickBooks.
Remember, keeping your software updated and your printer drivers current and using high-quality pre-printed checks can help prevent these issues in the future and ensure your checks are printed accurately and professionally.
