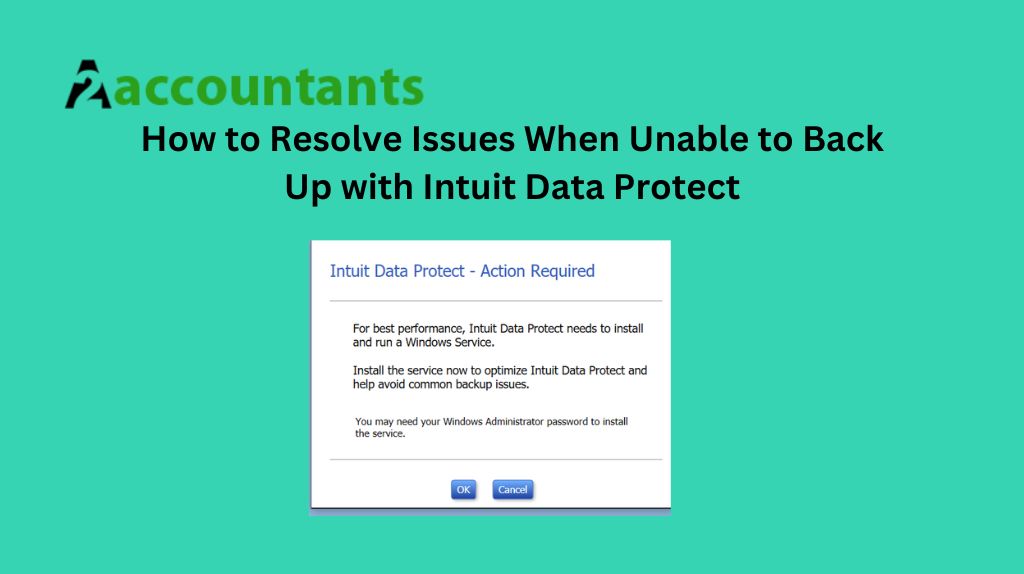
Intuit Data Protect automatically backs up your files on a regular schedule, providing you with peace of mind knowing that your critical information is securely stored and readily available when you need it.
However, occasionally, users may encounter issues when attempting to back up their data, leading to frustration and potential data loss.
In this comprehensive troubleshooting guide, we will explore the causes why you are unable to backup with Intuit Data Protect and provide step-by-step instructions to help you resolve these problems.
Causes of Backup Issues with Intuit Data Protect
There are several potential reasons why you are unable to back up with Intuit Data Protect. Some of the most common causes include:
-
Insufficient Storage Space:
If the backup destination, such as an external hard drive or cloud storage, does not have enough available space to accommodate the data being backed up, the backup process will fail.
-
Network Connectivity Issues:
If your computer or device is not connected to the internet or is experiencing network connectivity problems, it may lead to Intuit Data Protect not working.
-
Incorrect Backup Settings:
Incorrect or outdated backup settings, such as the backup schedule, file selection, or backup destination, can prevent the backup from occurring as expected.
-
Software Conflicts or Compatibility Issues:
Conflicts with other software installed on your system or compatibility issues with your operating system can interfere with the proper functioning of Intuit Data Protect.
-
Hardware Failures:
Malfunctioning or failing hardware components, such as hard drives, memory modules, or system boards, can prevent Intuit Data Protect from successfully backing up your data.
-
Corrupted or Damaged Files:
If the files you’re trying to back up are corrupted or damaged, Intuit Data Protect may be unable to complete the backup process.
-
User Permissions:
Insufficient user permissions or access rights can prevent Intuit Data Protect from accessing the files or folders you’re trying to back up.
Understanding these common causes of backup issues will help you identify the root of the problem and take the necessary steps to resolve it.
Troubleshooting Steps for Resolving Backup Issues
To help you troubleshoot and resolve backup issues with Intuit Data Protect, follow these step-by-step instructions:
-
Check the available storage space:
Ensure that the backup destination, whether it’s an external hard drive, network-attached storage (NAS), or cloud storage, has sufficient available space to accommodate the data you’re trying to back up. If the storage space is full or nearly full, free up some space by deleting unnecessary files or moving data to an alternative location.
-
Verify network connectivity:
Ensure that your computer or device is connected to the internet and that the network connection is stable. You can test the connection by opening a web browser and accessing a known website. If the connection is unstable or non-existent, troubleshoot your network settings or contact your internet service provider for assistance.
-
Review backup settings:
Carefully review the backup settings in Intuit Data Protect to ensure that they are configured correctly. Check the backup schedule, file selection, and backup destination to ensure they are set up as intended. If necessary, update the settings and try the backup process again.
-
Disable conflicting software:
Temporarily disable any antivirus, firewall, or other security software that may be interfering with Intuit Data Protect’s ability to perform the backup. After disabling the conflicting software, try the backup process again.
-
Check for hardware issues:
If the backup issues persist, it’s possible that a hardware component, such as a hard drive or memory module, is causing the problem. You can use system diagnostic tools or seek the assistance of a qualified technician to identify and resolve any hardware-related issues.
-
Scan for corrupted or damaged files:
Use a file repair utility or antivirus software to scan the files you’re trying to back up for any corruption or damage. If any issues are found, attempt to repair the files before retrying the backup process.
-
Ensure proper user permissions:
Verify that the user account you’re using to run Intuit Data Protect has the necessary permissions to access and back up the files and folders you’ve selected. If the permissions are insufficient, you may need to adjust the user account settings or seek assistance from an IT administrator.
-
Update Intuit Data Protect:
Check for any available updates to Intuit Data Protect and install them. Outdated software versions may contain bugs or compatibility issues that could cause backup problems.
-
Perform a clean reinstallation:
If the above troubleshooting steps do not resolve the issue, consider performing a clean reinstallation of Intuit Data Protect. This will ensure that the software is installed correctly and that any corrupted or conflicting files are removed.
By following these troubleshooting steps, you should be able to identify and resolve the backup issues you’re experiencing with Intuit Data Protect, ensuring that your important data is securely backed up and protected.
Conclusion
In conclusion, encountering backup issues with Intuit Data Protect can be a frustrating experience, but with the right troubleshooting approach, you can resolve the problem and no longer will be unable to backup with Intuit Data Protect .
Regular and reliable backups are essential for safeguarding your important files and documents, whether you’re a small business owner, freelancer, or individual user.
By following the troubleshooting steps outlined in this guide, you can ensure that your Intuit Data Protect backups are successful and that your data is secure.
