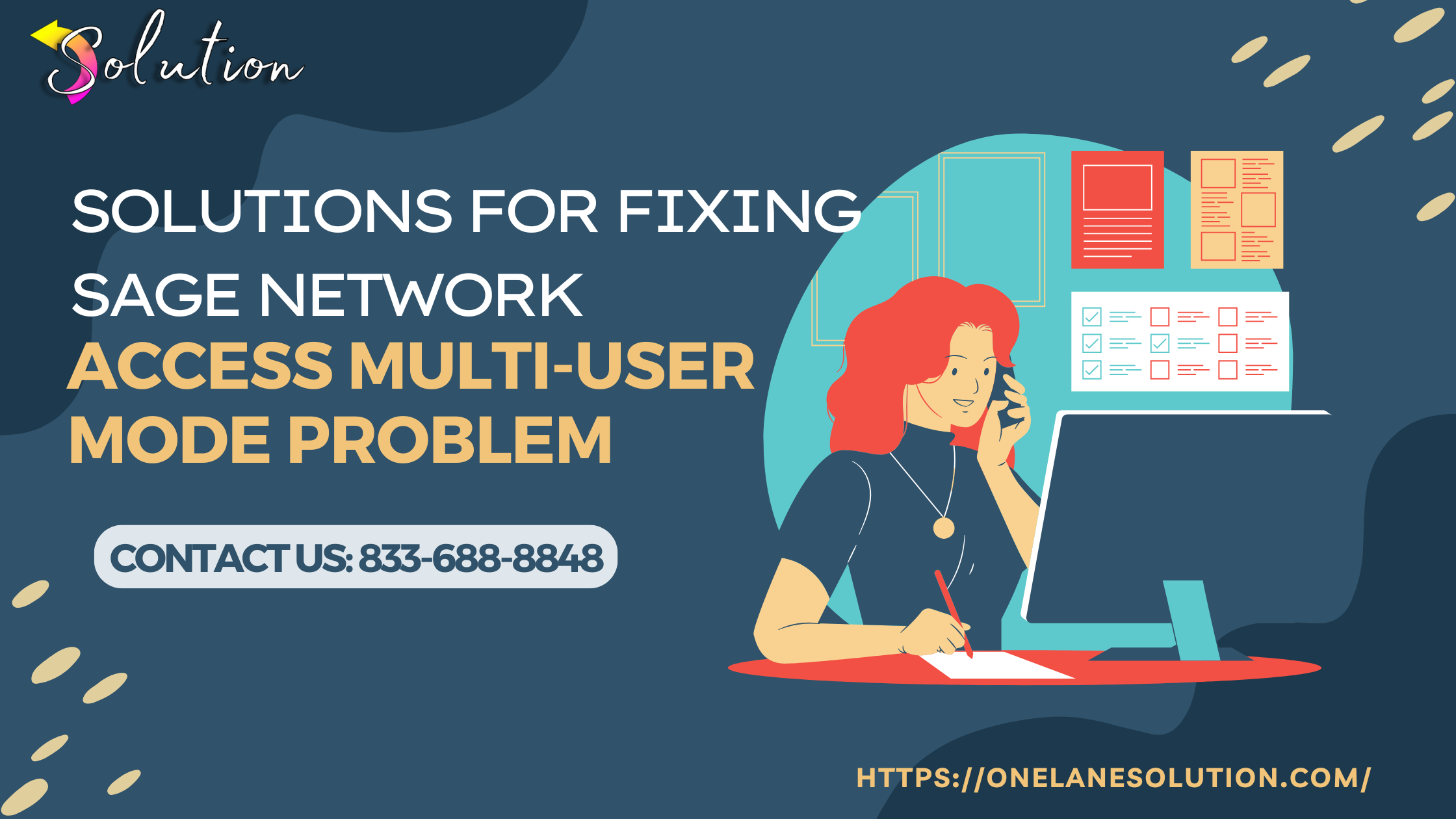
Sage is a powerful accounting solution that many businesses rely on daily. However, when Solutions for Fixing Sage Network occur, they can severely disrupt business processes. Whether you’re dealing with connection errors, inaccessible company files, or multi-user mode failures, knowing how to troubleshoot and fix these issues efficiently is essential. Here, we present a detailed guide to troubleshoot and fix Sage network problems to ensure minimal downtime.
1. Identify the Nature of the Network Problem
Before diving into solutions, it’s important to understand the exact nature of the issue you’re facing.
🛠️ Key Checks:
-
Are multiple users affected or just one?
-
Is the error message related to connectivity, data corruption, or permissions?
-
When did the problem first occur, and what changed recently in your environment?
Understanding the scope will help determine whether the issue lies in the network, Sage configuration, or user settings.
2. Test Basic Network Connectivity
Sage requires stable network connections to function properly in multi-user environments.
🛠️ Action Steps:
-
Ping the server from the affected workstation.
-
Check LAN/Wi-Fi connections to ensure they are active and stable.
-
Restart networking equipment like routers and switches.
If basic network connectivity fails, Sage will not be able to access the database files hosted on the server.
3. Verify Firewall and Antivirus Settings
Firewalls and antivirus software can block critical Sage ports or applications, leading to network disruptions.
🛠️ Action Steps:
-
Add Sage applications and ports to the firewall’s allowed list.
-
Temporarily disable antivirus software to test if it’s causing the issue.
-
Ensure both inbound and outbound rules allow Sage communications.
Adjusting firewall and antivirus settings often resolves access issues without requiring major reconfiguration.
4. Check User Permissions and Shared Folder Access
Incorrect user permissions can prevent access to company files across the network.
🛠️ Action Steps:
-
Share the Sage data folder with Full Control access for all users.
-
Ensure NTFS permissions match the sharing permissions.
-
Avoid using mapped drives with disconnected sessions; use UNC paths instead.
Permissions should be set carefully to allow seamless multi-user operation while maintaining security.
5. Confirm Sage Database Connection Manager is Running
The Sage Database Connection Manager is vital for handling data transactions between clients and the server.
🛠️ Action Steps:
-
Check if the Sage Connection Manager is installed and running as a service.
-
Restart the service if it’s not responding.
-
Ensure the correct version of Connection Manager is installed on the server.
A malfunctioning connection manager often causes disconnection errors in Sage.
6. Update Sage Software and Windows
Running outdated software is a leading cause of network-related errors.
🛠️ Action Steps:
-
Download and install the latest updates and patches for Sage.
-
Update Windows OS to the latest version.
-
Ensure all workstations and the server are running compatible versions.
Keeping everything updated helps maintain smooth interaction between the application and network.
7. Reconfigure Data Paths Correctly
Incorrect data path settings prevent Sage from locating the company files properly.
🛠️ Action Steps:
-
Verify that the data path on the client matches the server’s shared folder.
-
Correct any discrepancies by editing the INI files if necessary.
-
Use consistent and reliable drive mapping across all systems.
Correct path settings are crucial for reliable multi-user access to Sage databases.
8. Resolve DNS and IP Address Issues
Unstable DNS resolution or dynamic IPs can cause intermittent connectivity problems.
🛠️ Action Steps:
-
Assign static IP addresses to the server and critical workstations.
-
Update the hosts file to map server names to IP addresses.
-
Flush DNS caches to remove outdated records.
Proper DNS configuration ensures smoother network communication for Sage operations.
9. Repair or Reinstall Sage Components
If configuration checks and updates do not resolve the issue, damaged Sage components could be the root cause.
🛠️ Action Steps:
-
Run the Sage Repair utility to fix corrupted installations.
-
Reinstall Sage on affected machines if repair doesn’t work.
-
Always back up company data before attempting reinstallations.
A clean reinstallation often eliminates lingering issues caused by corrupted system files.
10. Engage Professional Support if Needed
Some Sage network problems can be deeply rooted in server configuration or network infrastructure.
🛠️ Action Steps:
-
Contact Sage Technical Support for specialized assistance.
-
Provide detailed logs, screenshots, and descriptions of the error.
-
Consider network audits to identify underlying structural issues.
Seeking professional support ensures that persistent issues are diagnosed and resolved quickly without causing extended downtime.
Read Also: Sage 50 Activation Error
Conclusion
Sage network problems can disrupt productivity but with systematic troubleshooting and proactive maintenance, most issues can be resolved swiftly. From verifying basic network connectivity and permissions to updating systems and fine-tuning configurations, each step plays a vital role in restoring normal operations. Remember, regular monitoring and preventive action are key to ensuring your Sage system remains stable and efficient.