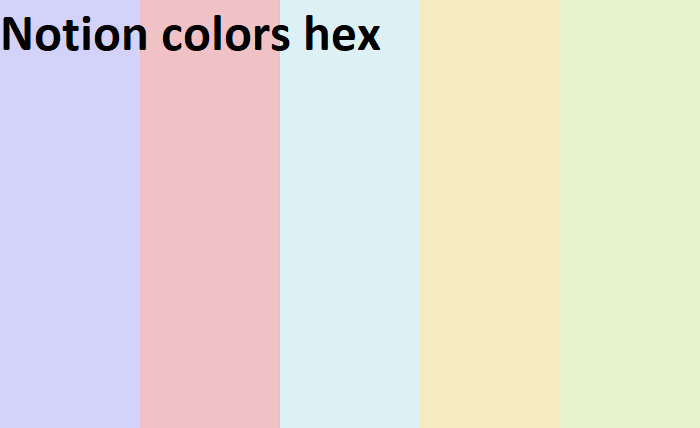
Introduction
Notion has become a go-to productivity tool for individuals and teams, offering a flexible platform to organize tasks, notes, and projects. One of its standout features is the ability to personalize workspaces with colors, making them visually appealing and easier to navigate. The keyword Notion colors hex refers to the hexadecimal color codes used to customize elements like text, backgrounds, and icons in Notion.
Notion Colors Hex Codes
Hexadecimal color codes, or Notion colors hex, are six-digit codes (e.g., #FF5733) that represent specific colors in digital design. In Notion, these codes allow users to customize the appearance of their workspace beyond the default color palette. By using Notion colors hex, you can create a unique aesthetic that aligns with your personal or brand identity. For example, Notion’s default colors include shades like blue (#2F80ED) and red (#EB5757), but hex codes let you fine-tune hues to match your preferences.
Notion supports Notion colors hex primarily through its API and third-party integrations, as the native interface limits color customization to predefined options. Developers and advanced users can leverage Notion colors hex to style databases, templates, or embeds. Understanding the structure of hex codes—where the first two digits represent red, the next two green, and the last two blue—is key to mastering Notion colors hex customization. This guide will explore how to apply these codes effectively.
Default Notion Colors and Their Hex Codes
Notion’s default color palette includes ten core colors, each with a corresponding Notion colors hex code. These colors are used for text, backgrounds, and highlights in blocks like text, tables, and callouts. For instance, Notion’s default blue is #2F80ED, while its purple is #9B59B6. Knowing these Notion colors hex codes is essential for users who want to maintain consistency while adding custom shades.
Here’s a quick reference for Notion’s default Notion colors hex codes:
- Default Gray: #E0E0E0
- Default Blue: #2F80ED
- Default Red: #EB5757
- Default Yellow: #F1C40F
- Default Green: #27AE60
- Default Purple: #9B59B6
- Default Pink: #E91E63
- Default Brown: #8D6E63
- Default Orange: #F39C12
- Default Teal: #1ABC9C
These Notion colors hex codes serve as a foundation for customization. By tweaking them slightly (e.g., changing #2F80ED to #1A73E8 for a darker blue), you can create a cohesive look. This section will later explore tools to generate complementary Notion colors hex codes.
How to Apply Notion Colors Hex in Your Workspace
Applying Notion colors hex codes directly in Notion’s native interface is limited, as the platform restricts users to its default palette for most elements. However, advanced users can use Notion colors hex through custom CSS, API integrations, or third-party tools like Notion Enhancer. These methods allow you to override default styles and inject custom Notion colors hex codes into your workspace.
For example, Notion Enhancer, a popular browser extension, lets users apply custom CSS to change background colors or text highlights using Notion colors hex. A simple CSS rule like can transform a page’s appearance with a custom Notion colors hex code. Additionally, embedding HTML blocks with inline CSS allows limited color customization within Notion pages. This section will walk through step-by-step methods to implement Notion colors hex effectively.
Tools for Generating Custom Notion Colors Hex Codes
Creating custom Notion colors hex codes is easier with online tools designed for color selection and palette generation. Tools like Coolors, Adobe Color, and Canva’s Color Palette Generator allow users to experiment with shades and export Notion colors hex codes for use in Notion. These platforms help you create harmonious color schemes that enhance your workspace’s visual appeal.
For instance, Coolors lets you input a base Notion colors hex code (e.g., #2F80ED) and generates complementary colors like #3498DB or #2980B9. These tools also provide accessibility checks, ensuring your Notion colors hex choices are readable for all users. By using such tools, you can build a personalized palette that aligns with your brand or aesthetic preferences, making your Notion workspace stand out.
Best Practices for Using Notion Colors Hex
When using Notion colors hex codes, balance is key. Overusing vibrant colors can make your workspace cluttered, while subtle shades enhance readability. Stick to a palette of 3–5 Notion colors hex codes to maintain consistency. For example, pair a primary color like #2F80ED with a neutral background like #F4F4F4 and an accent color like #E91E63 for highlights.
Accessibility is another consideration. Ensure your Notion colors hex choices have sufficient contrast ratios (e.g., 4.5:1 for text) to accommodate users with visual impairments. Tools like WebAIM’s Contrast Checker can verify this. Additionally, organize your Notion colors hex codes in a Notion database for easy reference, streamlining your customization process.
Integrating Notion Colors Hex with Branding
For businesses or creators, aligning Notion’s appearance with brand identity is crucial. By using Notion colors hex codes that match your brand’s palette, you can create a professional and cohesive workspace. For example, if your brand uses a signature teal (#1ABC9C), apply this Notion colors hex code to headers, callouts, or database tags.
To implement this, extract your brand’s Notion colors hex codes from your logo or website using a color picker tool like ColorZilla. Then, apply these codes via custom CSS or Notion’s API for consistent styling. This approach not only enhances aesthetics but also reinforces brand recognition within your team’s Notion environment.
Troubleshooting Common Notion Colors Hex Issues
Customizing with Notion colors hex can sometimes lead to challenges, such as colors not displaying correctly or compatibility issues with third-party tools. One common issue is Notion’s limited native support for custom Notion colors hex codes, which requires workarounds like CSS or API tweaks. If a color doesn’t render as expected, double-check the Notion colors hex code for typos (e.g., missing # or incorrect digits).
Another issue is browser compatibility when using extensions like Notion Enhancer. Ensure your browser is updated and the extension supports the latest Notion version. If you’re using Notion colors hex in embeds, verify that the HTML/CSS syntax is correct. This section provides solutions to these and other common problems to ensure smooth customization.
Conclusion
Customizing your Notion workspace with Notion colors hex codes unlocks endless possibilities for personalization and productivity. From understanding hex codes to applying them via CSS, API, or third-party tools, this guide has covered the essentials of using Notion colors hex effectively. By leveraging tools like Coolors, adhering to best practices, and aligning colors with your brand, you can create a visually stunning and functional workspace. Whether you’re a beginner or an advanced user, experimenting with Notion colors hex will elevate your Notion experience.
FAQs
1. What are Notion colors hex codes?
Notion colors hex codes are six-digit hexadecimal values (e.g., #2F80ED) used to define custom colors for text, backgrounds, and other elements in Notion.
2. Can I use Notion colors hex directly in Notion’s interface?
Notion’s native interface limits color customization to default options, but you can use Notion colors hex via custom CSS, API, or tools like Notion Enhancer.
3. How do I find my brand’s Notion colors hex codes?
Use a color picker tool like ColorZilla to extract Notion colors hex codes from your brand’s logo, website, or design assets.
4. Are there tools to generate Notion colors hex palettes?
Yes, tools like Coolors, Adobe Color, and Canva’s Color Palette Generator help create and export Notion colors hex codes for custom palettes.
5. Why don’t my Notion colors hex codes display correctly?
Check for typos in the Notion colors hex code, ensure browser compatibility, and verify that your CSS or API implementation is correct.