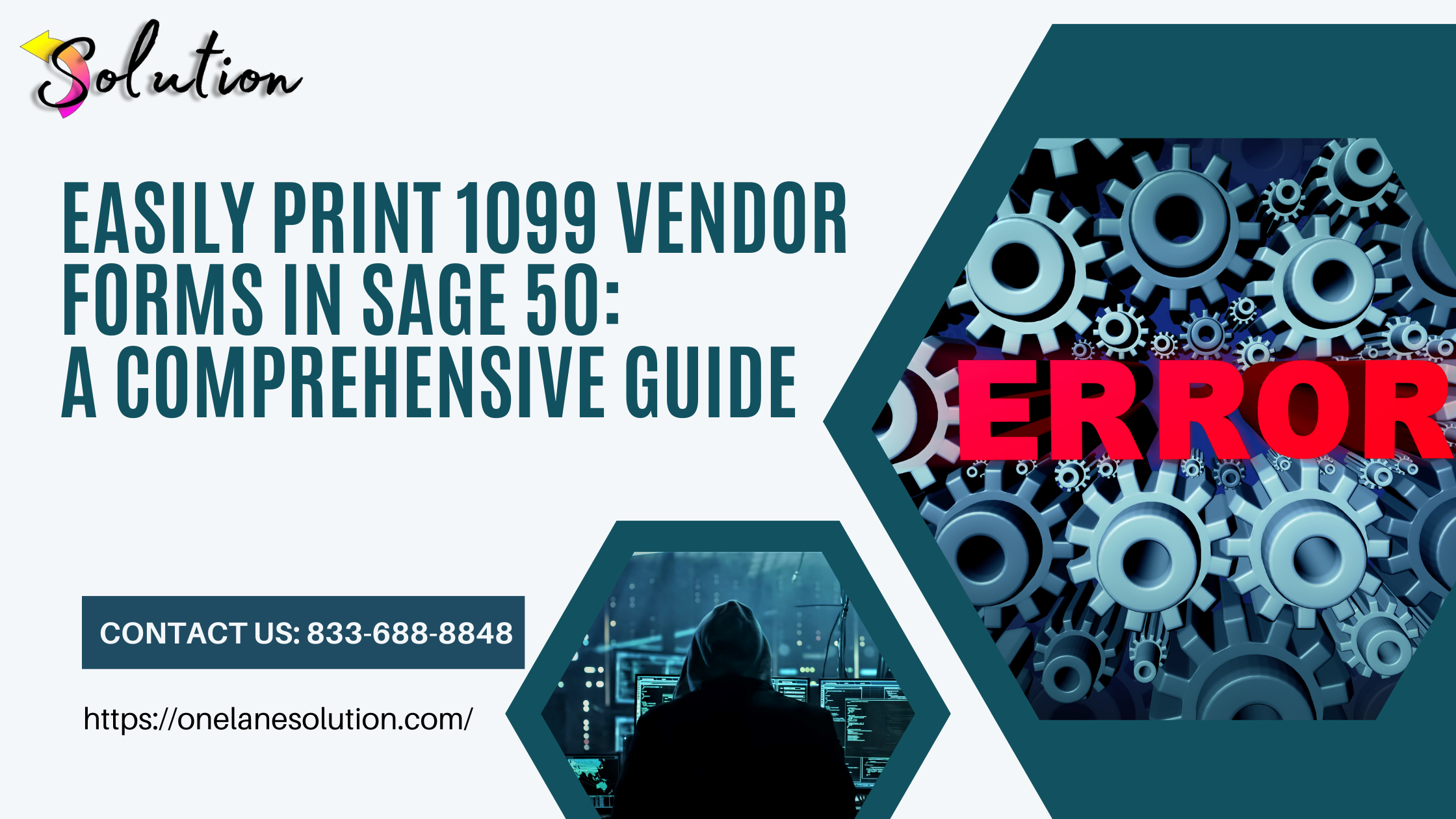
When tax season arrives, preparing and printing 1099 forms for your contractors can become a time-consuming task—especially if you’re managing multiple vendors. Fortunately, Easily Print 1099 Vendor Forms in Sage 50 includes built-in tools that can help you generate and print accurate 1099s quickly and efficiently.
In this article, we’ll walk you through how to streamline 1099 printing in Sage 50 so you can stay compliant, reduce errors, and meet IRS deadlines with confidence.
✅ Why 1099 Filing Accuracy Matters
If you pay independent contractors or freelancers $600 or more during the year, you’re required to file Form 1099-NEC (or 1099-MISC in some cases) with the IRS. Inaccurate or late filings can result in penalties and unnecessary audits.
Using Sage 50 to manage 1099s helps you:
-
Keep vendor payment records organized
-
Automate form generation and printing
-
Avoid costly tax filing errors
🛠 Step-by-Step Guide to Printing 1099s in Sage 50
Step 1: Set Up Vendors as 1099 Recipients
To make sure a vendor is tracked correctly for 1099 reporting:
-
Go to Vendors & Purchases > Vendors List
-
Open the vendor record
-
Under the Purchases Info tab, check the box for “Track 1099 Payments”
-
Choose the appropriate 1099 form type (e.g., 1099-NEC or 1099-MISC)
-
Save your changes
Step 2: Enter Vendor Payments Accurately
For Sage 50 to track 1099 amounts correctly:
-
Enter all contractor payments using Write Checks or Purchase Invoices
-
Make sure payments are linked to the correct vendor and account
-
Avoid using accounts not marked for 1099 reporting (such as reimbursable expenses)
Step 3: Review 1099 Settings and Totals
Before printing:
-
Go to Reports & Forms > Forms > Tax Forms
-
Select 1099/1096
-
Review totals for each vendor
-
Make corrections if any vendors are missing or totals look off
Tip: You can run the 1099 Vendor Report to double-check totals before printing.
Step 4: Print 1099 Forms
-
From the Forms menu, choose the correct 1099 type (1099-NEC or 1099-MISC)
-
Choose the tax year
-
Insert pre-printed 1099 forms into your printer (or order official IRS-approved paper if needed)
-
Click Print and verify alignment
Many versions of Sage 50 support eFiling 1099s via the Aatrix integration. Check your version’s features for online filing options.
Step 5: Submit to the IRS and Provide Recipient Copies
-
File the 1099s with the IRS by the required deadline (typically January 31st for 1099-NEC)
-
Provide each contractor with their Copy B by the same date
-
Keep records for at least 4 years for auditing purposes
🧠 Best Practices to Simplify 1099 Filing in the Future
-
Update vendor information regularly (especially tax IDs and addresses)
-
Use consistent accounts for 1099-eligible payments
-
Run monthly 1099 reports to track year-to-date totals
-
Back up Sage 50 data before making edits or printing forms
Read Also: Sage 50 Activation Key is Invalid
📌 Final Thoughts
By leveraging Sage 50’s built-in tools and following the steps above, you can take the stress out of 1099 season. Accurate setup and diligent tracking throughout the year make printing and filing smooth, efficient, and fully compliant with IRS regulations.
Take action early, review your vendor data, and use Sage 50 to your advantage—your tax filing process will be faster and far less stressful.