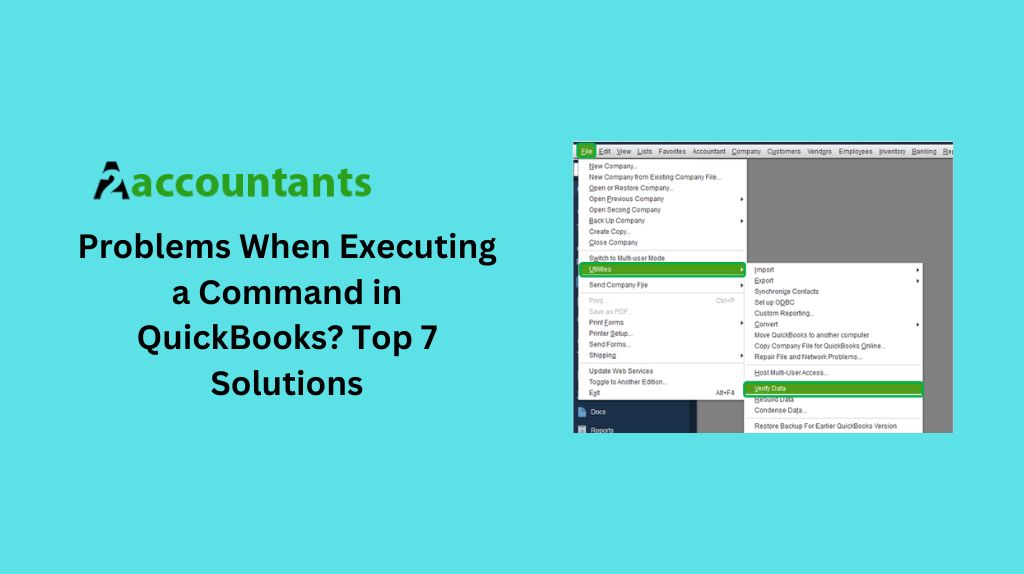
QuickBooks is a powerful accounting tool, but like any software, it can sometimes encounter issues that disrupt its functionality. One common problem users face is difficulty executing commands.
Whether it’s opening a company file, generating reports, or performing other essential tasks, these issues can be frustrating. This troubleshooting guide will help you identify and resolve problems when executing commands in QuickBooks.
Common Causes of Command Execution Problems
- Temporary bugs or glitches within QuickBooks.
- Damaged or corrupted company files or program files.
- Running an outdated version of QuickBooks.
- Inadequate system resources or incompatible system configurations.
- Problems with network settings or connections, especially for multi-user setups.
- Insufficient user permissions or access rights.
- Interference from antivirus software or other third-party applications.
Troubleshooting QuickBooks Script Error When Executing a Command
When you encounter a QuickBooks script error while executing a command, it can halt your workflow and cause frustration.
From checking browser settings and clearing cache to updating software and adjusting security settings, we’ll help you troubleshoot and fix these script errors efficiently.
Solution 1: Restart QuickBooks and Your Computer
Sometimes, a simple restart can resolve many issues.
- Exit the application completely.
- Reboot your system to clear temporary files and refresh system resources.
- Launch QuickBooks again and try executing the command.
Solution 2: Update QuickBooks to the Latest Version
Ensure you are using the latest version of QuickBooks, as updates often include bug fixes and performance improvements.
- Open QuickBooks.
- Click on the Help menu.
- Select Update QuickBooks Desktop.
- Click on the Update Now tab and then Get Updates.
- Follow the prompts to install any available updates.
- After updating, restart QuickBooks and try executing the command again.
Solution 3: Run QuickBooks File Doctor
QuickBooks File Doctor is a tool designed to diagnose and fix issues with company files and network setup.
- Visit the QuickBooks Tool Hub and download the latest version.
- Follow the on-screen instructions to install it.
- Double-click the desktop icon to open the Tool Hub.
Run QuickBooks File Doctor
- In the Tool Hub, select Company File Issues.
- Click on Run QuickBooks File Doctor.
- Choose your company file from the drop-down list or browse to locate it.
- Select Check your file and then Continue.
- Enter your QuickBooks admin password and click Next.
- Follow the prompts to allow File Doctor to diagnose and fix any detected issues.
- Once completed, open QuickBooks and attempt to execute the command again.
Solution 4: Check User Permissions
Ensure that the user has the necessary permissions to perform the command.
- Log into QuickBooks as the Administrator.
- Go to Company > Users > Set Up Users and Roles.
- Select the user experiencing the issue and click Edit.
- Verify that the user has the necessary permissions to perform the command.
- Make any necessary adjustments and click OK.
- Log back in as the user and attempt to execute the command again.
Solution 5: Verify and Rebuild Data
Verifying and rebuilding your company file can help resolve data integrity issues.
Verify Data:
- Open QuickBooks and go to File > Utilities > Verify Data.
- Allow QuickBooks to verify your data for any issues.
Rebuild Data:
- If any issues are found, go to File > Utilities > Rebuild Data.
- Follow the prompts to back up your company file before rebuilding.
- Allow QuickBooks to rebuild the data, which can take some time.
- After the rebuild is complete, try executing the command again.
Step 6: Check for Network Issues (Multi-User Mode)
If you are using QuickBooks in multi-user mode, network issues might be causing the problem.
- Check Network Connection:
- Ensure that all computers are connected to the same network.
- Restart your router or modem if needed.
- Configure Firewall Settings:
- Ensure that QuickBooks and its related processes are allowed through your firewall.
- Go to Control Panel > System and Security > Windows Firewall > Allow an app or feature through Windows Firewall.
- Make sure QuickBooks and its components are checked.
- Run QuickBooks Database Server Manager:
- Open QuickBooks Tool Hub and select Network Issues.
- Click on QuickBooks Database Server Manager.
- Scan the folder where your company file is located to ensure proper configuration.
- Switch to Multi-User Mode:
- Open QuickBooks and go to File > Switch to Multi-User Mode.
- Try executing the command again.
Step 7: Disable Third-Party Applications
Third-party applications, including antivirus software, can sometimes interfere with QuickBooks.
- Temporarily Disable Antivirus:
- Open your antivirus software and temporarily disable real-time protection.
- Test QuickBooks:
- Open QuickBooks and try executing the command.
- Re-enable Antivirus:
- If the command executes successfully, add QuickBooks to the antivirus exceptions list to prevent future issues.
- Repeat for Other Third-Party Applications:
- Disable any other third-party applications that might interfere with QuickBooks and test again.
Step 8: Reinstall QuickBooks
Reinstalling QuickBooks can often resolve persistent issues that can’t be fixed through other troubleshooting steps. Here’s a detailed guide to help you uninstall and then reinstall QuickBooks:
- Press Windows + R to open the Run dialog box.
- Type Control Panel and press Enter.
- In the Control Panel, select Programs and Features (or Uninstall a program).
- Scroll through the list of installed programs to find your version of QuickBooks.
- Select QuickBooks and click Uninstall/Change.
- Follow the on-screen prompts to complete the uninstallation process.
Reinstall QuickBooks
- Locate the downloaded installer file (usually in your Downloads folder).
- Double-click the installer file to start the installation process.
- Select Yes to allow the installer to make changes to your system.
- Click Next on the QuickBooks Installation Wizard welcome screen.
- Enter your License Number and Product Number when prompted, and click Next.
- Express (recommended): Installs QuickBooks using default settings.
- Custom and Network Options: Allows you to choose where QuickBooks will be installed and how it will be used (single or multi-user mode).
- Follow the on-screen instructions to complete the installation process.
- Click Install to begin the installation.
- Once the installation is complete, click Open QuickBooks to launch the application.
Conclusion
By following this comprehensive troubleshooting guide, you should be able to identify and resolve problems when executing commands in QuickBooks.
Regularly updating your software, maintaining system requirements, and ensuring proper network configuration are essential for smooth operation. If issues persist, professional support is available to help you get back on track.
